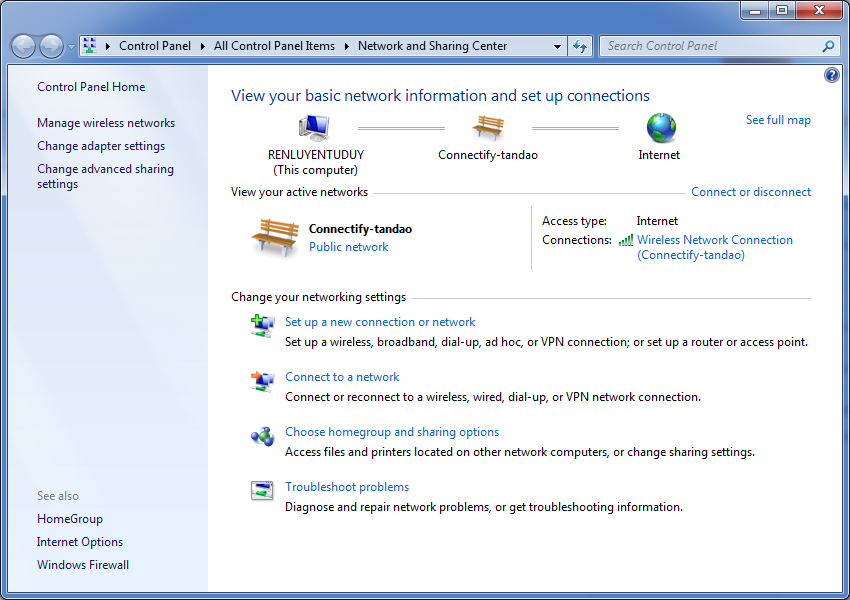Tính năng chú thích trong Word, bạn cần phân biệt sự khác nhau của Footnote và Endnote, cách ghi chú thích bằng Footnote và Endnote.
1. Footnote hay Endnote là gì?
Footnote hay Endnote sẽ tùy thuộc vào cách trình bày của bạn vì điểm khác biệt giữa hai loại chú thích này là vị trí hiện chú thích. Nếu như Footnote hiện chú thích ở cuối mỗi trang hoặc ngay bên dưới phần chữ thì Endnote đặt chú thích ở cuối văn bản hoặc mỗi đoạn (section).
Ngoài ra, cả hai kiểu chú thích này đều đặt ký hiệu chú thích (dạng số hoặc ký tự) ở dạng cỡ chữ nhỏ và nằm phía trên bên phải nội dung cần chú thích. Phần giải thích sẽ cách biệt với văn bản bằng dấu gạch ngang dài và ở vị trí tùy chọn.
Tuy nhiên, thông thường bạn sẽ chú thích dạng Footnote hơn Endnote nên bài viết chỉ tập trung vào hướng dẫn sử dụng Footnote. Cách sử dụng Endnote hoàn toàn tương tự.
2. Định dạng qua hộp thoại Footnote and Endnote
Tại thẻ References, nhấn vào biểu tượng mũi tên nhỏ ở góc phải của mục Footnotes để mở hộp thoại Footnote and Endnote:
 |
| Mở hợp thoại footnote và endnote |
- Location: chọn vị trí chú thích khi chèn Footnote, Endnote.
- Convert: chuyển đổi chú thích dạng Footnote sang Endnote hoặc ngược lại.
- Number format: chọn ký hiệu số hoặc chữ dùng trong chú thích
- Custom mark: sử dụng khi cần chú thích bằng ký hiệu đặc biệt ngoài chữ và số.
- Start at: chọn số thứ tự khởi đầu cho các chú thích
- Numbering: chọn cách đếm số thứ tự chú thích: liên tục, bắt đầu lại ở mỗi đoạn hay mỗi trang
- Apply changes to: thay đổi định dạng này với đoạn đang chọn hay toàn bộ văn bản
3. Thêm Footnote vào văn bản
Chọn Insert Footnote trong thẻ References, mục Footnotes để chèn chú thích vào vị trí con nháy trong văn bản. Sau đó, nhấn Show Notes để đến vị trí cập nhật chú thích. Thao tác với Endnote cũng tương tự như vậy.
Ngoài ra còn có lệnh chuyển tất cả Footnote thành Endnote mà bạn có thể làm để chuyển qua lại là gom chú thích dưới từng trang thành tất cả chú thích nằm cuối văn bản ( Footnote thành Endnote ) hoặc ngược lại














.jpg)
.jpg)
.jpg)
.jpg)
.jpg)
.jpg)
.jpg)
.jpg)
.jpg)
.jpg)
.jpg)
.jpg)
.jpg)
.jpg)
.jpg)
.jpg)
.jpg)
.jpg)
.jpg)
.jpg)
.jpg)
.jpg)
.jpg)
.jpg)
.jpg)
.jpg)
.jpg)